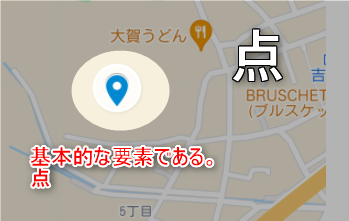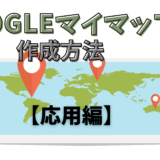目次
Googleマイマップとは
Google Mapsは皆さん使ったことがある人多いんじゃないでしょうか?
本当に、便利ですよね。
かくいう僕も
Google Mapがない生活など
考えられないくらいに重宝しています。
ところで、Googleマイマップはどうでしょうか?
使ったことがない人はぜひ、使ってみることをオススメします。
- 簡単で
- 便利
- わかりやすく
- 楽しい
まるで、自分だけの宝物の地図を作るみたいな感じです。
Google マイマップでどんなことができるの??
- 自分だけのオリジナルマップを作ることができます。
- その地図を共有することができます
- SNS
- ブログに埋め込んだり
それに加え
- アイコンのデザインや色を変えたり
- その場所に関する情報をまとめたり
- 画像や動画(You Tube)情報もまとめることができます。
例えばレジャーや趣味なんかだと
- 旅行先の情報をまとめた地図
- キャンプ場マップ
ビジネスでも
- 配送ルートマップ
- 営業先マップ
日常生活では
- ラーメン屋マップ
- パン屋マップ
- 温泉・銭湯マップ
- カレー屋マップ
- 近所のお気に入り公園マップ
- カブトムシ生息マップ
Googleマイマップで扱える情報
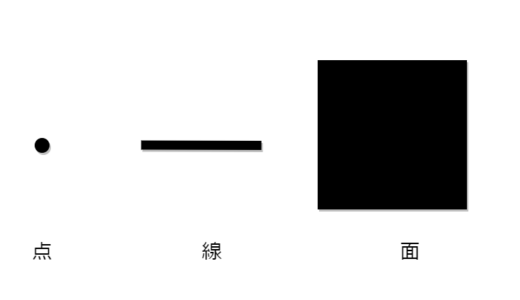
Googleマイマップで扱える情報ですが
- 点としての情報
- 線としての情報
- 面としての情報
以上3つの情報をまとめることができます。
Googleマイマップの基本操作
まずは、最も基本となる
ポイント(点)に関する操作を覚えましょう。
何故なら、線も面も基本操作は同じだからです。
ざっくりとした流れとしては
- ポイント(点)を登録
- アイコンやカラーの変更
- 画像や動画情報の追加
こんな流れです。
ステップ1:マイマップ作成画面へ
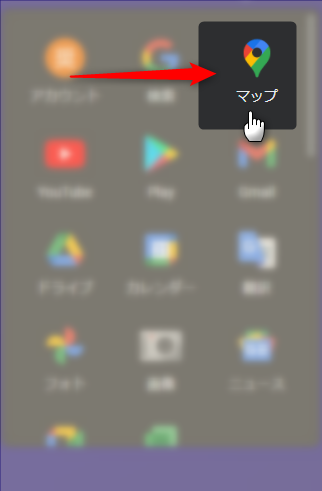
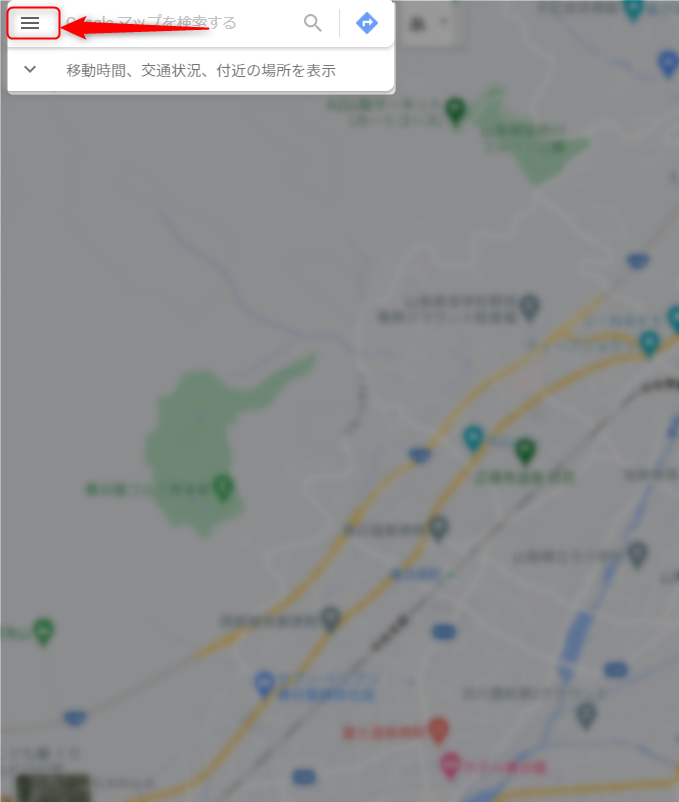
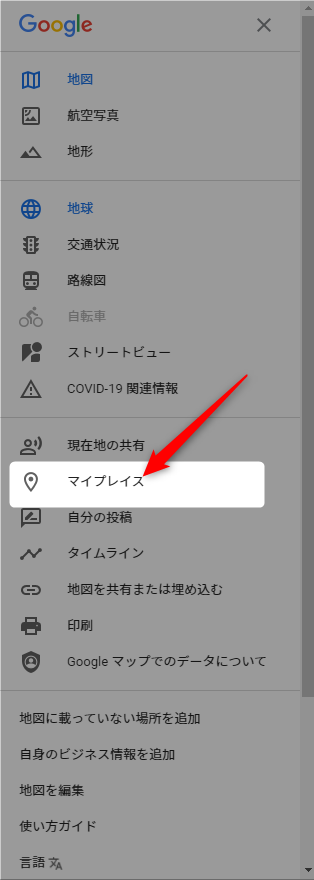
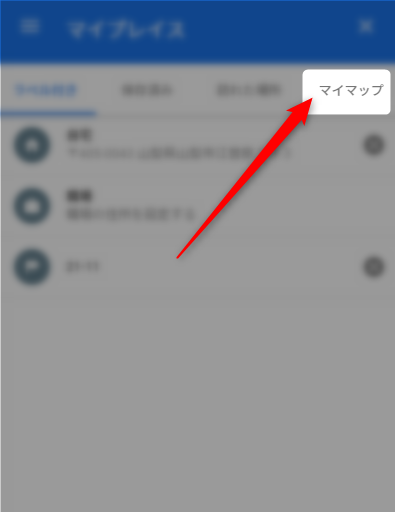
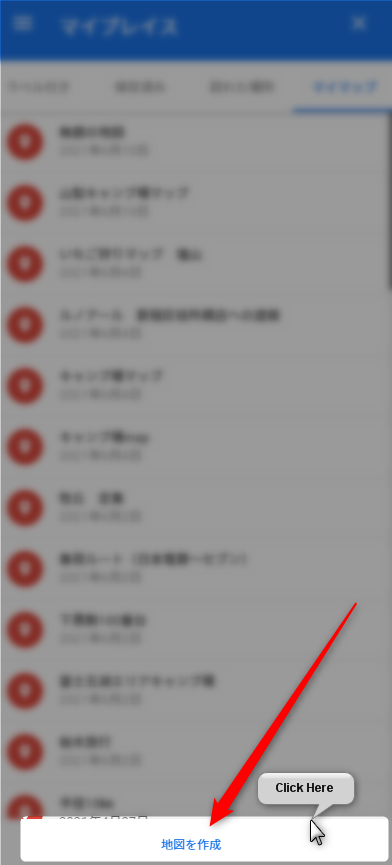
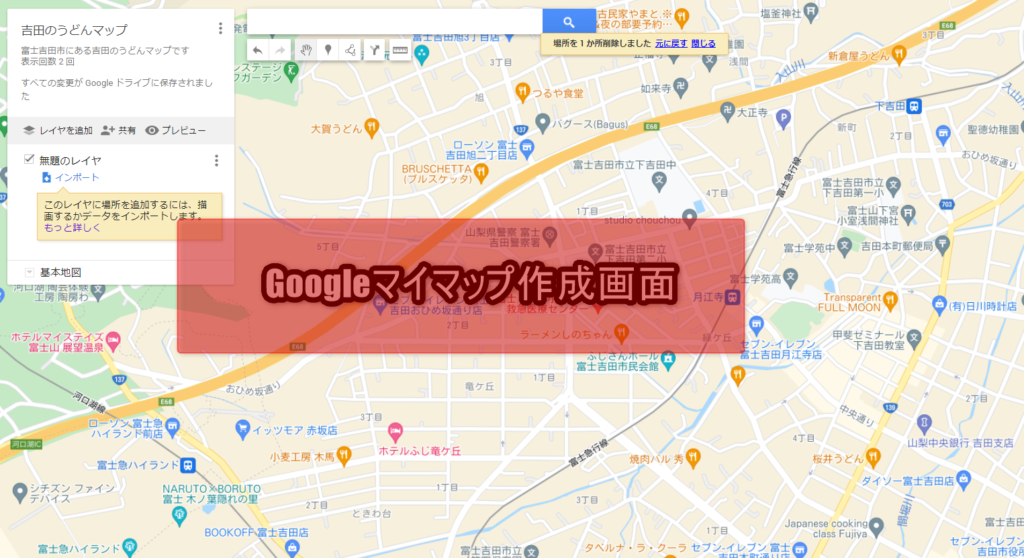
ステップ2:位置情報を入力しよう
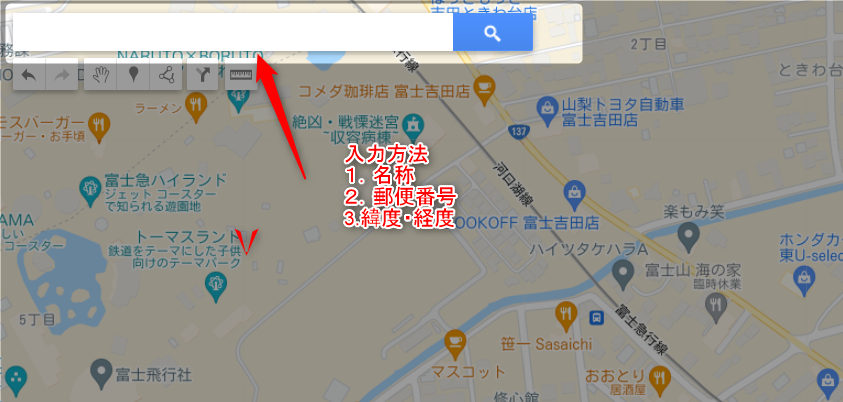
では、最も基本となる要素
ポイント(点)を地図上に追加していきましょう
入力方法
- 直接検索ウインドウへ入力する
- 住所
- 郵便番号
- 電話番号
- 緯度・経度
- マウスを使って地図上から
- インポート【応用篇で解説】
ステップ3:色やアイコンを変えてみよう
入力したポイント(点)の色やアイコンは
スタイルから変えることができます。
登録したポイントを指定して
クリックすると以下のメニュー画面が
出てきます。
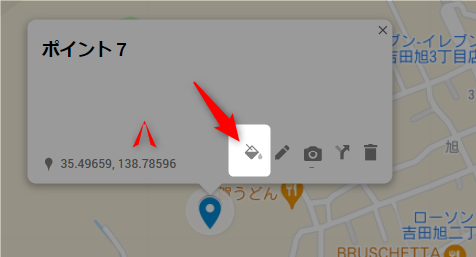
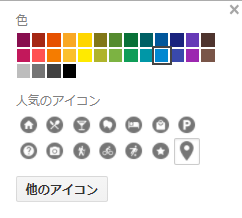
場所の特徴に合わせたアイコンにすると
わかりやすい地図になります
ステップ4:画像または動画を追加してみよう
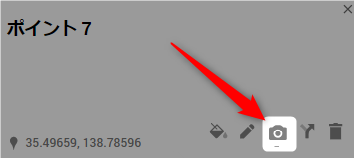
登録したポイント(点)には
画像や、動画情報もまとめることができます。
画像の登録方法としては以下のとおりです。
- 画像のURL
- 自分の写真
- Googleドライブ
- Google画像検索
- You Tube検索
- You TubeのURL
- デバイスのファイルを選択
まとめ
ということで、今回は
【基本編】としてGoogleマイマップの
基本操作(ポイント(点))の登録をまとめてみました。
次回は、線と面の登録方法について
まとめてみたいと思います。
参考になれば幸いです。