目次
この記事は以下のような方に向けて書いています
- MacのPCからWindowsPCにデータの移行をしたい
- iTunesに入っている音楽データを移行したい(大量に)
- 写真アプリやphotoの画像データを移行したい(大量に)
- 小難しいことはやりたくないので簡単に済ませたい
この記事を書く背景
筆者自身が、iMacを処分するに当たり、iMac内にある
画像データやiTunesの音楽データの
引っ越しをしたいと思ったから。
僕のiMacは2009年製。
最近では、完全にWindowsのパソコンを使用しているため
ホコリを被っているような状態で
インテリアと化していました。
この10年間のライフイベントとしては
- 結婚
- 新婚旅行
- 子供の誕生(二人)
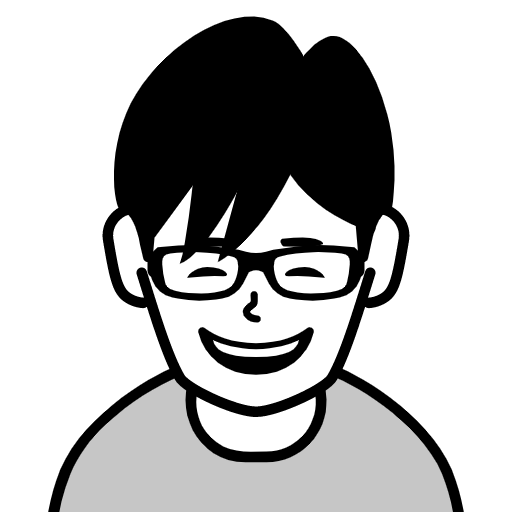
写真が増えるライフイベントがたくさんありました。
当然、画像データの点数は膨大になります。
その点数は約8000枚ほどありました。
それに加え
iTunesの音楽データも
保有している曲数は5000曲以上あります。
大掛かりな引っ越しとなりそうですね。
【結論】リンクケーブルが最も楽で早い
画像やiTunesの音楽データが
大量にある場合は
迷わずリンクケーブル一択でOK
理由
理由はシンプルです。
楽で・早く・安い(売却可能)
一時的な金銭的なコストはかかりますが
時間的なコストを考えたら断然この方法が良いと思います。
MacからWindowsの
引っ越し作業に何時間もかけたくないですよね?
それが、貴重な休日だったらなおさらです。
もし、仮に
多分、1回しか使わなそうであっても、大丈夫。
メルカリで高値で売却可能です
うまくいけば、実質1,000円以下で導入が可能です。
簡単さでいったら、オンラインストレージを使用する方法もあるかと
思いますが、この作業のためだけに有料プランに切り替えるのも
個人的には、微妙です。
外付けHDDを利用する方法は、小難しいことが多いので
私のような、手っ取り早くことを済ませたいズボラさんは
悪いことは言わないので、リンクケーブルを使ってください。
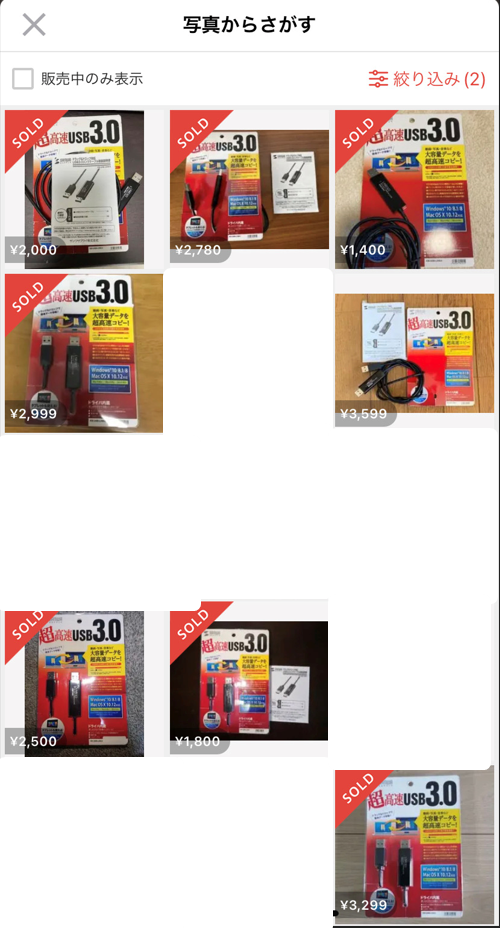
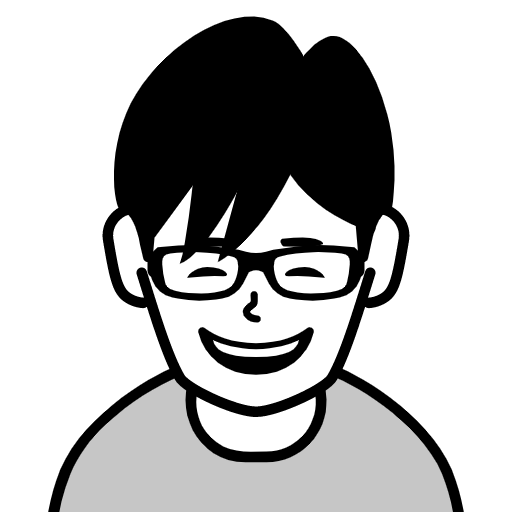
もし、1回しか使わない場合は
メルカリで2000~3000円くらいで売りましょう
MacからWindowsへデータ移行をするための方法
とはいえ、一応他の選択肢も確認しておきましょう。
- オンライストレージ
- 外付けHDD
- リンクケーブル
オンラインストレージ
ドロップボックスやiCloudを使用するイメージですね。
移行するデータの量が多くない場合は
最もコストがかからず、スムーズ。
しかし、容量がたくさんある場合
画像点数が1000以上とか
iTunesの曲数が5000曲ありますー
なんて場合には
無料プランのキャパを超えてくるので
有料プランへの切り替えが必要になってくる。
外付けHDD
筆者はiMacに外付けHDDを接続していました。
なので、データの移行はスムーズにいくだろうと
高をくくっていました。
「どうせ、SDカードみたいな感じでできるっしょー」
ところがどっこい
Windowsパソコンに外付けHDDを差しても
ちゃんと認識しません。
SDカードなどをパソコンに接続すると
エクスプローラーの画面で何かアイコンが出てきますよね。
今回その現象は確認できませんでした。
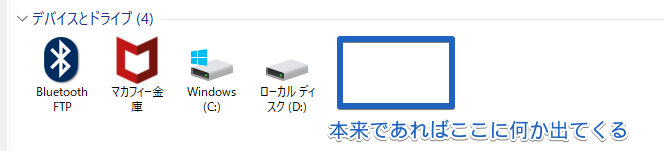
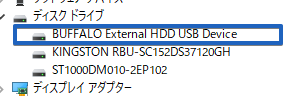
物理的な障害とは、電源ケーブルが断線していたり
衝撃で中の部品が破損していたりすることをいいます。
以上を踏まえると、論理的な障害が発生していそうです。
Macで使っていた外付けHDDをWindowsでも使えるようにするには?
論理的な障害とは、簡単に言うと
MacとWindowsはOSが違うので
ファイルを取り扱うルールが違ってきますって話です。
そのルールの違いを解消する方法は下記2つ。
- HFSExplorerというフリーソフトを使用する
- exFatという形式でフォーマットを行う
HFSExplorerというフリーソフトを使用するという方法ですが
検索してみたところ
このソフトを使用するという記事を多く見かけたので
紹介しておきますが、結論から言うと。
却下です。
理由は、McAfeeで危険なソフトだと判断されて
しまったからです。
次に、exFatという形式でフォーマットを行う方法についてですが
BUFFALO公式ページで確認してみたところ
WindowsとMacで同じ外付けHDDを使用したい場合exFatという形式で
フォーマットを行う必要があるとのこと。
ふむふむ。なるほど。わかった。
では、方法はってことなんだけど
エクスプローラーからアイコンを選択して
右クリック…ウンタラカンタラ。終わり。
・・・いやいや、終わりなんか-い!!
だからさーそのアイコンがない場合はどうすんの!!って話なんだよ。
外付けHDDを使用してのデータ移行の工数の多さと
先行き不透明感が漂ってきたので
若干、げんなりしてきた。
そんな私に希望の光が…
リンクケーブル
外付けHDDでの移行作業について
暗礁に乗り上げかかっていた私にとっての
救世主の登場である。

おぉー
まさに求めていたものである。
つなぐだけ
簡単
なんて素敵な響きなんだ…
ドライバ内臓で、Mac→Windows対応
迷わずAmazonでポチる
KB-USB-LINK4の使い方
使い方はいたって簡単
→PC同士をつないで、ドラッグアンドドロップで放り込む
つなぐと、勝手にドライバがインストールされます。
一つ注意点があるとすると
Mac側とWindows側でドライバをインストールする必要がある
という点です。
長いほうがドライバが内蔵されているので
長い方をつけかえます。

インストールが完了すると、ホスト側のPCのマウスで
2つのPCの画面を行き来できるようになります。
移行したいデータを選択して、移動先のフォルダに放り込むだけです。
まとめ
- Mac→Windowsのデータ移行ではリンクケーブルが簡単でオススメ
- リンクケーブルはサンワサプライのKB-USB-LINK4がオススメ
- Macで使用していた外付けHDDはWindowsでは基本的には使用できない
- 使用する場合は、フリーソフトを使う方法とフォーマットする必要がある
ということで
MacからWindowsへのデータ移行についてどうやるかについて
まとめてみました。


