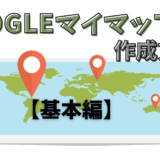前回の記事では
Googleマイマップの基本的な操作について解説させていただきました。
今回の記事では、応用編として以下の内容を解説させていただきます
- レイヤとは
- カテゴリのこと
- こんな使い方ができる
- 続き番号
- 一括変更
- 「ラインを描画」機能とは何か
- ラインとポリゴン
- ライン
- ポリゴン
- ラインとポリゴン
- 共有機能
- 作成したマイマップを共有できます
- ブログに埋め込んだり
- 作成したマイマップを共有できます
- インポート機能【入力の応用】
- csv
- XLSX
- KML
- GPX対応
レイヤとは何か
グーグルマイマップ作成時に置いてはカテゴリとほぼ同義です。
レイヤは追加・削除・名前の変更が可能です。
レイヤの使用例としては
飲食店マップを作るとしたら
- ラーメン屋
- カレー屋
- カフェ
などそれぞれ
レイヤを分けて作成するといいと思います。
レイヤを分けることのメリット
- 続き番号機能が使える
- 一括でアイコンデザインや色を変えることができる
グループ分けすることによって
一括で、何らかの処理が可能になり
管理が効率的になることが最大のメリットです。
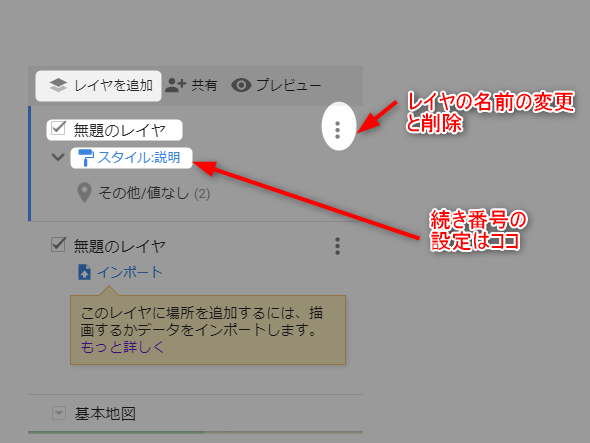
「ラインを描画機能」とは何か
マイマップ上に線を引いたり
線で囲ってゾーンを作成したりして
任意のエリア分けができます。
線のことをラインと言います。
面のことをポリゴンと言います。
基本編で解説したポイントに対する以下の機能が
ラインやポリゴンに対しても使うことができます。
ちなみに、アイコンはラインやポリゴンに対しては使うことは出来ません。
- スタイルで任意のカラーにできたり
- 画像または動画を追加可能
また、ライン・ポリゴン独自の機能として以下の機能があります。
- ラインの太さ変更可能
- 枠線の幅を太くできる
- 透明度の調整
視認性を向上させ、より見やすいマップにするための機能です。
作成手順
- ラインを描画アイコンを選択
- ラインやシェイプを追加を選択
- 描画する
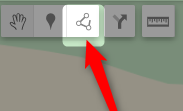
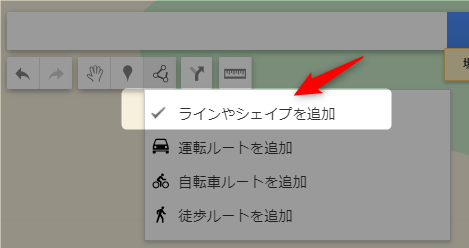
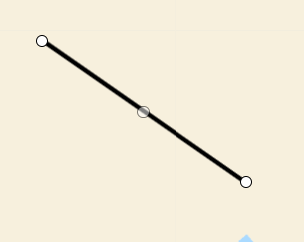
終点はEnterキーを押す 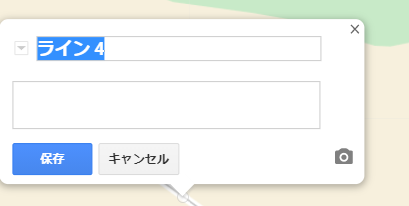
任意の名前に変更できる
面を作成する場合は、始点の上にマウスオーバーすると
カーソルのアイコンが指矢印になったらクリックすると面になります。
共有機能
作成したマイマップは共有することが可能です。
共有のパターンとしては2つ
- リンクの共有を有効にする
- 一般公開
特定の人だけと共有したい場合は
1を選択しましょう。
この場合、URLを知っている人だけが閲覧可能になります。
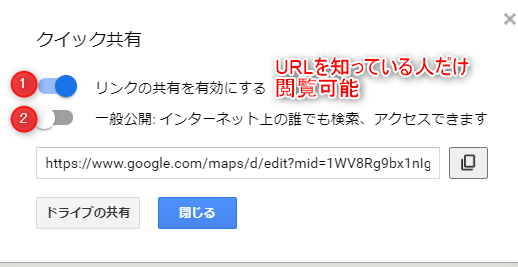
インポート機能【入力の応用】
グーグルマイマップに住所を入力する方法の応用編として
インポート機能があります。
これは、どんな機能かと言うと
もしEXCELやスプレッドシートなどで
作成したリストがある場合
それをそのまま流し込んでグーグルマイマップ上に反映できる機能です。
対応ファイル形式は以下のとおりです
- csv
- xls
- KML
- GPX
以下の動画が大変参考になります。
まとめ
Googleマイマップはビジネスや日常でも
大変便利なツールです。
ぜひ、使ってみることをオススメいたします。